
Whova instructions
General instructions for all attendees
Accessing Whova
- All attendees who have registered for TheWebConf’22 conference have access to the conference Whova App. Please allow 1-2 days to make your registration activated on Whova after you register for the conference.
- If you have a Whova account associated with your registration email, you can access the conference via this link: /www2022/whova/sign_in. If not, please register to Whova using your registration email via this link: /www2022/whova/sign_up.
Whova profile creation
For the better user experience and networking opportunities, registered users can create a Whova profile with the following information if they so desire:
- Profile picture
- Interests
- Affiliation
- Location
Whova mobile application
Whova also has a mobile app that the users can download from Apple’s App store or Google Play. On laptops, Whova runs as a Web Application in the browser; to the best of our knowledge, all modern web browsers are fine.
Whova navigation and user interaction
- Detailed Whova guides are available for attendees, exhibitors, sponsors, speakers in a drop-down menu in the top left corner of the Whova web app.
- The tabs in the sidebar of the main event’s page can be used for navigating the different areas or events in the conference.
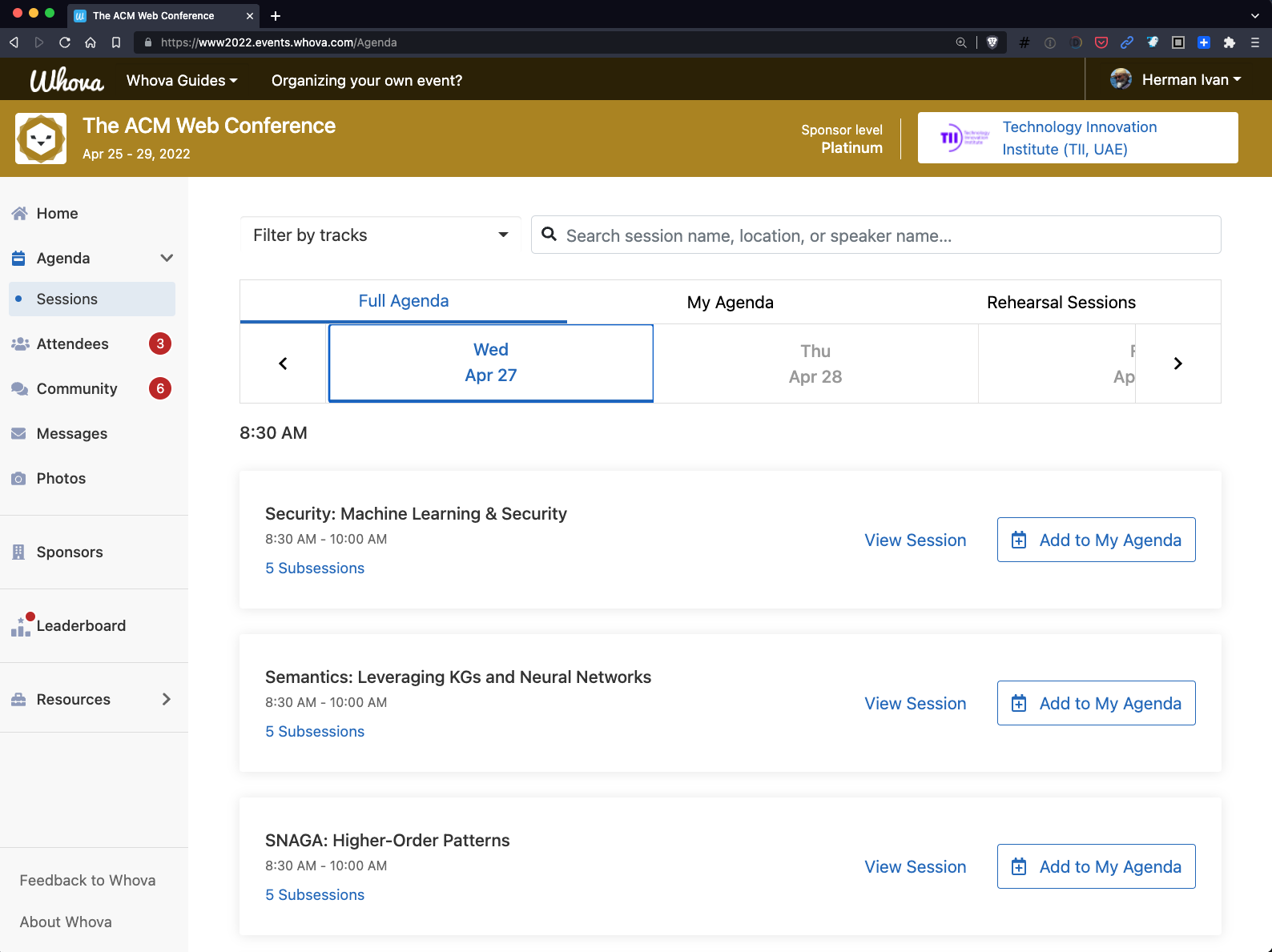
- The “Agenda” tab in the sidebar will show all the session information for the conference under “Sessions”. The sessions are organised by the date, which can be accessed by scrolling the calendar widget. Attendees can search sessions by date or use the drop-down menu to filter sessions by track or types such as regular sessions, workshops, keynotes etc. Attendees can also do a keyword search for sessions using the search bar at the top of the page.
- The agenda is organised under two sub-tabs: “Full Agenda” which shows the full agenda of the conference for a particular date. Attendees can search the sessions that they are interested in and add them to their personal agenda. The sessions so chosen would appear under the “My Agenda” tab.
- Your week agenda can be downloaded as an ICS file or added to services like Google Calendar. Beware, however, that once to use, e.g., the ICS file, changes on the calendar will not be reflected.
- To view the list of all attendees, click the “Attendees” tab in the sidebar under the main navigation. Attendees can also search for specific attendees by name, affiliation or location by using the search bar in the attendees tab.
- To streamline communication, we encourage attendees to use the same full name when participating in Zoom meetings as they use in Whova.
- The “Community” tab can be used to interact with other TheWebConf’22 attendees. Attendees can use the “Meet-ups and Virtual Meets” feature under the community tab in Whova to create and suggest group meetings with other attendees to discuss any project, work or topic of interest.
- Discussion threads of individual papers can also be created and seen in the community tab. The search bar can be used to search a particular paper and access its discussion thread.
- Attendees can look for organiser announcements under the community tab and use the ask anything feature to ask the organiser a question.
- Attendees can send direct messages to other attendees using the “Messages” tab in the top right corner of the web application.
- Attendees can upload photos using the “Photos” tab in the sidebar.
- A list of Sponsors can be found using the “Sponsors” tab in the sidebar
- Attendees can view Sponsor content, Like and post public comments, as well as reach out to the primary Sponsor contact.
- Further interactions with Sponsors are done in GatherTown, see below.
- The “Agenda” tab in the sidebar will show all the session information for the conference under “Sessions”. The sessions are organised by the date, which can be accessed by scrolling the calendar widget. Attendees can search sessions by date or use the drop-down menu to filter sessions by track or types such as regular sessions, workshops, keynotes etc. Attendees can also do a keyword search for sessions using the search bar at the top of the page.
How to participate in a session in Whova
- From the “Agenda” tab, attendees can click the “View session” tab to join the desired live session. Attendees will have the option to view the live session within the Whova Web/Mobile App (which means embedding a Zoom session into the page) or directly on Zoom’s separate application (that must be installed on your machine). We strongly encourage attendees to join sessions directly on Zoom, especially if they wish to be active participants during the session.
- If the live session within Whova is used, clicking on one of the sidebar tabs may kick you out of the session. You will have to rejoin the session explicitly if this happens.
- We also encourage all attendees not to share the Zoom links with people not registered for the conference, as each zoom link has limited capacity.
- On some architectures (e.g., browsers running under macOS) running the embedded Zoom session requires an authorization to access the device’s microphone and camera. Granting such authorization may require restarting your application; participants are strongly encouraged to grant these authorizations well in advance.
- On macOS this can be done under the Security & Privacy System Preference tabs; provide an authorization for screen recording, too.
- Attendees can ask paper-related questions via the embedded live chat in the Whova App or through the chat option of the Zoom client; the second option is preferred. See also for the instructions on Zoom below.
- Sessions open at 15 minutes before the scheduled time; you can use this time to check your audio and video setting, for example. Short promotional materials are displayed in the session for those 15 minutes.
Zoom instructions
For presenters
Before your presentation:
- Log into your session 15 min before the start time. You may be put in a waiting room upon arrival, your Chair will let you in shortly.
- Test your audio and video.
After your presentation:
Once the video is over, the session chair will give you a few minutes to do live Q&A (the default for research sessions is 18 minutes per paper, including typically 15 minutes presentation and 3 minutes Q&A). The Session Chair would call out the question in the chat and also the name of the questioner, and then you can answer them live. At that same time, the session chair will allow attendees to raise their hands and unmute them to ask questions. After a few minutes, the session chair will move to the next paper. You should mute yourself, but can continue to answer questions in the Q&A panel by typing into it, until the end of the next video.
The preferred chat panel for Q&A is the Zoom Group Chat (see below).
For attendees
How to ask questions
A live Q&A Session will follow each talk, moderated by the Session Chair:
- Participants will be muted, and they will need to submit questions in the chat during the video presentation and the Q&A session.
- When joining, mute your microphone initially.
- You can join the discussion with other attendees by sending messages to “Everyone” or you can chat privately with the Session Chair by selecting their name from the drop-down list.
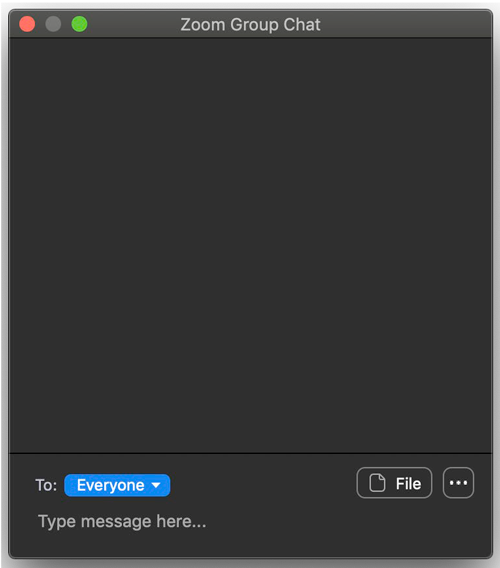
- Once the presentation is over, you can raise your hand if you want to unmute yourself to ask a question (look for the “Reactions” tab at the bottom of the Zoom window). The Session Chair would call out your name. Please simply make your point followed by short reasoning and/or an example to be precise in your question.
- There may not be enough time to answer all the questions. The Chair will make sure to ask related questions in the approximate order that they were first submitted.
- The Chair of a session will have the ability to unmute participants if this is needed to elaborate on their questions (please note that due to the limited Q&A duration, participants may want to discuss with the author(s) off-line).
GatherTown instructions
GatherTown is used for Poster&Demo sessions, to interact with sponsors and other attendees, and the job fair. The Posters and Demos themselves, as well as the Sponsor promotional materials, are available throughout the conference.
General instructions for all attendees
Accessing and navigating around GatherTown
- GatherTown can be accessed via the /www2022/gathertown URL.
- This space will be available for Apr 25 – Apr 29, regardless of the program schedules.
- In order to connect, you will be asked for an email address: you must use the same address as the one you used to register.
- TheWebConf’22 GatherTown consists of three “Halls” for sponsors and posters, and a separate Hall for the job fair. The three main Halls are independent of one another, and have all the same structure. The large number of posters and sponsors are spread over these three Halls.
- There are “staircases” at the top and the bottom of the Halls (see figure); go there and go down the staircase to move to another Hall. (When entering GatherTown you will be randomly directed to one of those 3 Halls.)
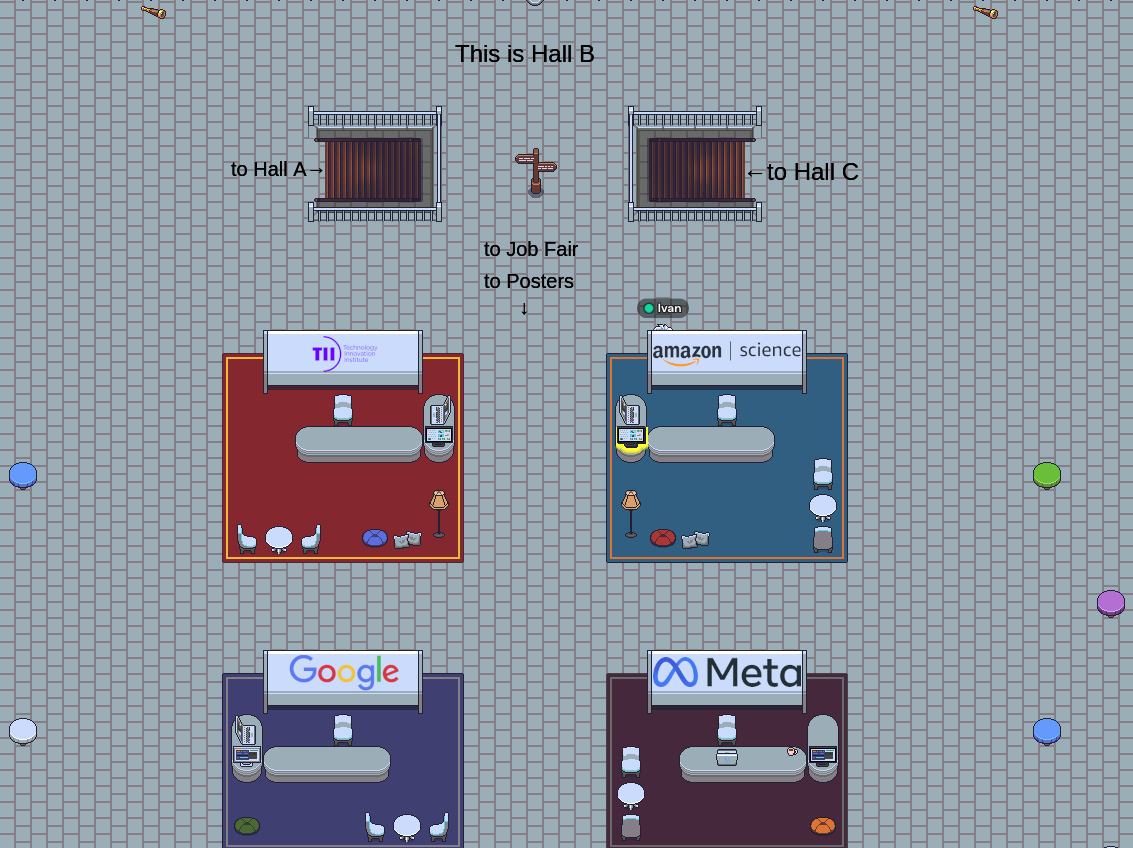
- There is a staircase right underneath the sponsor area that takes you to the job fair hall.
How to use GatherTown?
- A short tutorial is available when you first enter the space. If you want to know more details for GatherTown, you can refer to this starter’s guideline. You will learn how to move around, how to interact with, e.g., booths or posters.
- To interact with objects (e.g., poster, video, etc), approach the object closer, it gets highlighted with the yellow colour. Press the ‘X’ button to activate the interaction.
- Go to the Sponsor’s booth and sit on a chair at the small round table. Allow your camera and mic to start a private chat with the sponsors and people sitting in front of you.
- Go to the Posters and Demos and find the panel containing a poster/demo itself that you can look at. During the Poster & Demo sessions you can have a conversation with the authors.
- At the top of each Hall there is a sign-post (see figure). Interacting with that sign post gives you a map of each Hall. This will help you find the right Poster, Demo or Sponsor.
- You can “socialise” with other participants by getting “close” to them. As soon as you are close enough to someone, you can see their videos and your audio channels are linked. There are “couches” and “meeting tables” in the hall where such a private space can be created ad-hoc for two or more participants. See also the specific GatherTown guide for further details.
Instructions for sponsors
Sponsor’s role
- When you enter GatherTown, name your avatar with the following format {company name} – {your name}, e.g., MyComp – Tim
- The sponsors will have their virtual booths in GatherTown, and they will provide live interactions between sponsors and attendees anytime during the conference.
- Sponsors will sit on the chairs in the designated booth and manage the private area. Private areas start automatically when people sit on the chairs in the booth.
- In the private chat, you can use your camera, mic, and sharing screen.
Uploading materials on sponsor’s booth
- Please contact Pierre-Antoine Champin (gather2022@thewebconf.org) if you want to upload videos, images, notes, and URLs for websites on the sponsor’s booth.